

Go to the View tab first and under tools click on Advanced Controls.
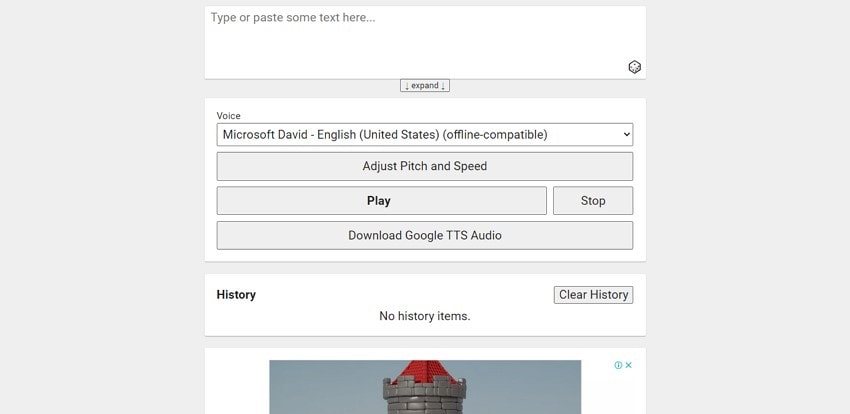
Step 1: Launch video using VLC on your system. Here are the steps you can follow to loop a specific section. With VLC, a specific section can be easily looped with a simple button. While creating or editing videos, you may want to see the specific section for the video. You can always add more files to the playlist. These are simple steps that you can follow to loop videos or various video files. It all depends on how you want to play the videos. You can click again to turn off the toggle. Click on it once to loop one and loop again to loop all. Step 2: To loop the file in the playlist, from the bottom toggle the loop button. Go to the Media menu and go to open the file. Step 1: Open the VLC media player and open the file or files you want to loop. To guide you, here are the steps that you can follow: Much like Windows, it is the same for Mac to loop video or videos from your playlist. You must know that button has a few different options toggle between no loop, loop one, and loop all. These two-steps will make sure that your videos are in the loop until you stop them. If you want to loop the multiple files, toggle the button to either loop one or all and toggle till you reach your desired result. Step 2: To loop the video, go to the loop button and click on it. If you want to loop multiple video files, add them to the playlist. Step 1: Open the video you want to loop using the VLC player. Best Alternative to VLC to Play and Convert Videos on Windows/Mac
WONDERSHARE DVD CREATOR LOOP HOW TO
Here we will see a step-by-step guide about how to loop videos on VLC player.

You can loop the whole video or section of the video on the loop. If you like some video or want to view certain things in detail, you always use the feature, loop. VLC is a rich media player with extensive media playing features and allows you to create fun experiences with it. How to Loop Videos Using VLC on Windows & Mac


 0 kommentar(er)
0 kommentar(er)
